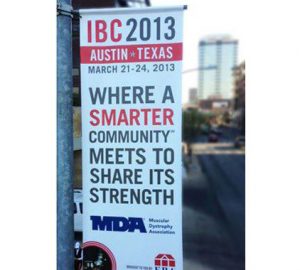1. Get business verified
Blue badges represent public figures, media companies, and brands. Other businesses can be verified with a grey badge. In both instances, verified accounts place higher in Facebook’s search algorithm and also reassure visitors that the page is the authentic property of the business.
 If you are a page administrator, a “Page Tips” box will appear in the left sidebar of your business page. Click “see all page tips” and scroll until you see the recommendation to verify your page.
If you are a page administrator, a “Page Tips” box will appear in the left sidebar of your business page. Click “see all page tips” and scroll until you see the recommendation to verify your page.
In most instances, your business page can be verified with a simple robo-call that gives you a four-digit pin, asking you to input the pin onto a dialogue box on Facebook. If Facebook can’t verify that the number you use is a publically listed number for the business, you may have to verify by uploading documents.
Utility bills may work, but Facebook Pages Team will prefer a business license, articles of incorporation, or a tax document. Verification in this way typically takes one to three business days.
2. Manage multiple offices separately
Businesses with multiple locations should choose to divide and conquer on social media in order to serve content that caters directly to your local markets.
 Go to Facebook’s Locations for Businesses page and click on “Request Access” to have the Pages Team enable the multiple locations infrastructure for your page. When the Pages Team notifies you that Locations has been enabled, you can get started by clicking on “Settings” and navigating to the Locations tab.
Go to Facebook’s Locations for Businesses page and click on “Request Access” to have the Pages Team enable the multiple locations infrastructure for your page. When the Pages Team notifies you that Locations has been enabled, you can get started by clicking on “Settings” and navigating to the Locations tab.
From the Locations tab, you will be able to create multiple locations easily. If you already have separate business pages and need to claim them, you will need to use the “Import Multiple Locations” (Excel file upload) feature. If you are unsure, you can download an instructional template directly from Facebook.
3. Set up your response assistant
 If you have Messenger disabled for your page, you may be missing out on potential social media leads. Visitors will be able to send messages (often from a mobile device) to your page directly when you enable Messenger.
If you have Messenger disabled for your page, you may be missing out on potential social media leads. Visitors will be able to send messages (often from a mobile device) to your page directly when you enable Messenger.
Don’t forget to set your response assistant. Your Messenger Greeting will display in the center of the visitor’s screen if this is the first time they are engaging with your page. Setting this greeting with a custom message will help set visitor expectations and will set the stage for future one-to-one communication.
You will also be able to set an away message for your business for the times where you won’t be able to respond right away. There are settings for the page that will also enable the away message for business after-hours.
Questions? More tips? Share them below.